Creating Projects
The procedure of creating a project/campaign must follow the following steps :
1. Click on campaign from menu
2. Click on campaign option
3. Fill create project info
4. Select and upload from interface first image from batch (if image project). Ensure image is uploaded properly (jpg).
5. Create fields and assign properties to them
6. Define image fields in image. (if image project)
7. Load batches
8. OCR/BarCode read from
9. Monitor must assign workers to project or campaign recently defined
10. Enter data (data entry)
11. Data Verify
12. Export data from campaign or project
13. You are done
-
Image Selection from Create/Edit project option
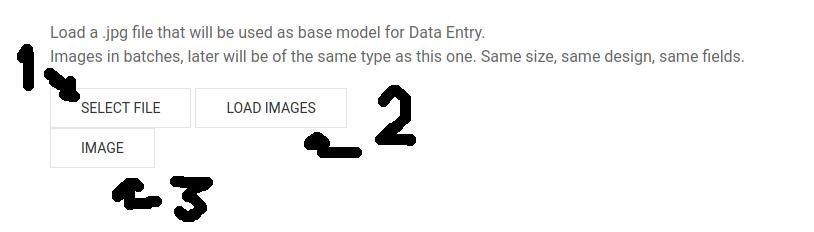
-
Field Properties Reference
-
ByPass by Value: Jump depending on list value (YES)
Jump to selected field if value IN selected list
-
ByPass by Value: Jump depending on list value (NO)
Jump to selected field if value NOT IN selected list
-
ByPass : Jump always
Jump to selected field when focus in this field
-
ByPass Blank: Jump if field is not blank
Jump to selected field if 2nd selected field is not blank
-
ByPass Screen: Jump to another page
@TODO. DO NOT USE
-
Alpha Adjust: Alphanumeric adjust.
@TODO. DO NOT USE
-
identifier Select: Written code selects text in another field
Write code in this field and corresponding text value from list will be copied to selected field
-
identifier Select: Text selects code
Written text from list when selected will copy code to selected field
-
identifier Select: Automatic selection from dropdown.
Filter values from list to select chosen value
-
identifier Select: List mode. If value dont exist, its created in list.
If value not in selected list, value will be added to the list
-
OCR: Number or Text.
This field must be selected in selection image from project creator and later, when started, OCR will be executed on this field
-
OCR: BarCode.
This field must be selected in selection image from project creator and later, when started, BarCode Reader will be executed on this field. Lots of BarCodes supported here.
-
Image: Selected Image Area on screen for data entry.
When selected, if the focus is in this field, image will be focused on selected field zone from image
-
Alphanumeric Mask: Alphanumeric Mask.
Only defined chars will be accepted in field When finished in 'd' character, value is SPANISH DNI. O - 0-5 allowed 0 - 0-9 required number (default 0) 9 - 0-9 optional number A - Alpha char # - Recursive char allowed 0-9
-
Numeric Mask: Numeric Mask.
Only defined chars will be accepted in field When finished in 'd' character, value is SPANISH DNI. O - 0-5 allowed 0 - 0-9 required number (default 0) 9 - 0-9 optional number A - Alpha char # - Recursive char allowed 0-9
-
Alphanumeric Mask sprintf: C sprintf texts and numeric transformation.
This mask transforms input from field to C printf masks. See reference of your favourite C book or page for more info. For example: %d is integer number.%
-
To Be verified: Field to VERIFY N times.
This field will be verified N times in verification time
-
Required: Required field.
This field must be filled in
-
FillAll: FILL FIELD completely.
This field must be filled in completely
-
ListShowText: Grabs code, show text in LIST.
For a written code in field, corresponding text will be shown
-
MinValue: Integer MINimum value accepted.
For integer value, minimum value allowed
-
MaxValue: Integer MAXimum value accepted.
For integer value, maximum value allowed
-
FillOR: Fill field or the selected field.
Fill this field OR selected field. One of them is required
-
ImgPath: Image Path in field
Here, we will have corresponding image path, for post-processing of our CSV DATA
-
ByPass by Value: Jump depending on list value (YES)
-
Field Selection from image on screen

-
Compressed batch image file description
The file of compressed batch images loaded from campaign option, must have the following structure:
file.tgz |-jpg file |-jpg file |-jpg file ... |-jpg fileYou must compress that file with tar (tar gzipped) OR ZIP compressed file